Für alle die z.B. aus den verschiedensten Gründen eine Alternative zu Ubuntu suchen, empfehle ich Debian mit der Version Wheezy als stable (stabile Version).
Folgend genauer erklärt:
Von Debian werden zu jedem Zeitpunkt drei Varianten (Releases) parallel angeboten: stable (‚stabil‘), testing (‚Erprobung‘) und unstable (‚instabil‘). Nach der Veröffentlichung jeder stable-Version wird die vorige stable-Version als oldstable (‚alt-stabil‘) für mindestens ein Jahr weitergeführt.
- Stable
- stable ist die jeweils aktuelle offizielle Version. Dort sind alle Pakete gründlich getestet und aufeinander abgestimmt, Sicherheitsaktualisierungen sind schnell verfügbar. Debian veröffentlichte seit 2000 etwa alle zwei Jahre eine neue stable. Danach wird die Vorgänger-stable als oldstable noch weiterunterstützt. stable gilt daher als geeigneter Kandidat für Server-Systeme, die lange Zeit zuverlässig laufen müssen und einen Einsatz im Unternehmensumfeld ermöglichen.
Quelle: WikipediaSehr lesenswert: Gründe für die Wahl von Debian
Diese Anleitung beschreibt die Installation von Debian als einziges Betriebssystem! Verwende diese Anleitung nur wenn du dir ganz sicher bist Windows komplett zu löschen und Linux als einziges Betriebssystem zu nutzen. Alle Daten und alle Programme die du auf Windows gespeichert und verwendet hast werden gelöscht und sind für immer verloren!
Es gibt viele Möglichkeiten Linux während der Installation einzurichten. Auch gibt es noch andere Wege ein Linux-Betriebssystem zu verschlüsseln. Meine Anleitung ist in meinen Augen aber der einfachste und verständlichste Weg.
Kurze Eckdaten zur Installation
Version: Debian 7.4.0 Wheezy
Desktop: XFCE
Installationsart: Textbasiert
Auslagerungsspeicher/ Swap: Nein
Verschlüsselungsmethode: dm-crypt
Dauer der Installation:
Bis zu mehreren Tagen. Wenn man die gesamte Festplatte während der Installation mit Zufallszahlen überschreiben lässt! Dies steht zur Auswahl bei: Festplatte partitionieren > Partitionseinstellungen > Daten löschen > Ja oder Nein.
Wird darauf verzichtet, ist die Installation natürlich wesentlich schneller abgeschlossen. ;-)
Warum das Betriebssystem komplett verschlüsseln?
Bei einem nicht komplett verschlüsseltem System besteht die Gefahr dass persönliche Daten in unverschlüsselten Bereichen gespeichert werden.
Stromversorgung
Solltest du Debian auf einem Laptop, Notebook oder Netbook installieren, solltest du darauf achten dass dieses mit Strom versorgt ist! Wenn dem Akku zwischendurch der Saft ausgeht, wird die Installation dadurch abgebrochen und muss nach einem Neustart von vorne durchgeführt werden.
Da diese Installation mehrere Tage dauern kann, ist dies unbedingt zu beachten!
Internetverbindung
Darauf wird bei dieser Installation verzichtet. Die Einstellungen zu deinen Netzwerkverbindungen werden bei dieser Anleitung nach der Installation vorgenommen.
Desktop-Umgebung
Wie auch bei Ubuntu gibt es ebenso bei Debian verschiedene Desktops. Meine klare Empfehlung ist Debian Wheezy mit dem Desktop XFCE! Vor allem auf älteren schwachbrüstigen Computern ist XFCE schnell und lässt sich sehr gut konfigurieren.
Debian herunterladen
Als Erstes besuchst du die Homepage von debian.org, hier der genaue Link zum Download:
http://www.debian.org/CD/http-ftp/#stable
Wähle unter dem Punkt Offizielle CD/DVD-Images der "Stable"-Veröffentlichung entweder 32-Bit oder 64-Bit aus:

32-Bit: auchi386oderx86. Für ältere Rechner und leistungsschwache Netbooks mit 32-Bit-Prozessoren
64-Bit: auchamd64oderx86_64. Für alle aktuelleren PCs, Notebooks und manche Netbooks
Quelle: ubuntuusers
Wenn du auf amd64 oder i386 geklickt hast, wird dir eine Liste angezeigt. Entscheidest du dich für die Desktop-Umgebung XFCE, klickst du auf die ISO-Datei, siehe Bild.
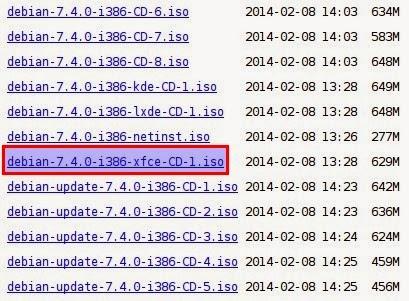
Kurz darauf öffnet sich ein Fenster. Klicke auf Datei speichern, dann OK und es wird die Datei debian-7.4.0-i386-xfce-CD-1.iso heruntergeladen.
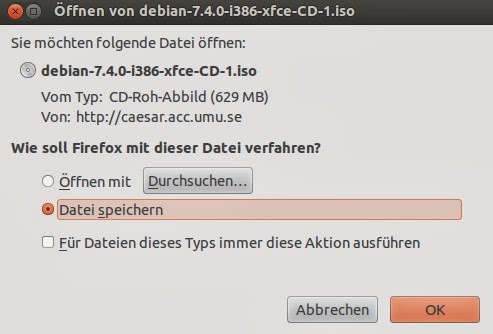
Heruntergeladene Datei auf CD brennen
Im Ordner Downloads findest du die Datei (bzw. das ISO-Abbild) debian-7.4.0-i386-xfce-CD-1.iso. Wenn du ein Brennprogramm hast reicht ein Rechtsklick auf die heruntergeladene Datei, dann auf "Öffnen mit" und es wird dir dein Brennprogramm angezeigt, welches diese Datei brennen kann.
Einfach anklicken. Die Datei wird mit deinem Brennprogramm geöffnet. Lege nun eine leere CD ein und brenne die Datei mit der niedrigsten Geschwindigkeit. Siehe Bild, in diesem Fall heißt das Brennprogramm CDBurnerXP.
Vor der Installation
Während Windows läuft, legst du die gebrannte CD/ DVD in dein Laufwerk und führst einen Neustart durch.
Wenn automatisch von der CD gebootet wird, startet Debian von der CD und du siehst wie bei dieser Anleitung als Erstes das Debian-Installer-Boot-Menü, siehe erstes Bild der Anleitung, welches folgt. Somit kannst du ganz einfach die Installation durchführen.
Sollte aber bei einem Neustart nicht von der CD gebootet werden und Windows zeigt dir wieder das normale Anmeldefenster, muss im BIOS vorher noch die Boot-Reihenfolge geändert werden! Das CD/ DVD-Laufwerk muss im BIOS an erster Stelle stehen, damit die CD beim Hochfahren geladen wird.
Wie das genau funktioniert, wird hier erklärt:
Die Bootreihenfolge im BIOS einstellen
____________________
Kurze Erläuterung zum Navigieren mit der Tastatur während der Installation
Hier ein Bild einer Tastatur: Bedeutung der Tastatur-Tasten
Cursortasten:
Bei einer Liste, wie z.B die Aufführung von Ländern, navigierst du mit den Cursortasten "Pfeil nach oben" und "Pfeil nach unten".
Bei Fragen die während der Installation mit <Ja> oder <Nein> beantwortet werden müssen, navigierst du mit den Cursortasten "Pfeil nach links" oder "Pfeil nach rechts".
Returntaste:
Auch Enter genannt. So werde ich diese Taste übrigens auch bei dieser Anleitung nennen. Mit Enter wird jedes Mal die Einstellung bestätigt und gespeichert. Darauf folgt der nächste Schritt der Installation.
An einigen Stellen bei dieser Anleitung steht der Hinweis: Enter.
An manchen Punkten der Installation, die durch die teilweise kurze Beschreibung selbsterklärend sind, habe ich kein Enter erwähnt. Da du dich während der Installation daran gewöhnst immer Enter zu drücken wenn die Einstellungen korrekt sind.
Leertaste:
Wird bei dieser Anleitung nur einmal dazu verwendet um ein Sternchen (*) zu setzen. Bei Festplatte partitionieren und zu verschlüsselnde Geräte auswählen.
Tabulatortaste:
Wenn du mit dieser Anleitung in Ruhe, Schritt für Schritt, dein Ubuntu einrichtest, wirst du sie nie brauchen. Erst wenn du während der Installation versehentlich etwas falsch angegeben und schon bestätigt hast kommst du mit der Tabulatortaste zu der Auswahl <Zurück> und musst nur mit Enter bestätigen, dann kommst du wieder einen Schritt zurück und kannst deine Einstellung korrigieren.
____________________
CD liegt im Laufwerk. Computer wird gestartet.
Auf die Plätze, fertig, los. Debian installieren ist bereits ausgewählt, bestätige einfach mit Enter.

Sprache auswählen.

Deutschland ist schon markiert. Bestätige wieder mit Enter. Außer du kommst aus einem der aufgezählten Länder, wie z.B. Österreich. Dann navigierst du vorher mit den Pfeiltasten zu deinem Land.

Wähle das Layout der Tastatur aus.

Hier wird der Rechnername angegeben. Erst danach folgt der Benutzername! Du kannst hier ein beliebiges einzelnes Wort hinschreiben oder einfach debian stehen lassen und mit Enter bestätigen.

Lass alles frei. Enter.

____________________
Vor dem nächsten Schritt lies dir bitte das Sicherheits 1x1 von ubuntuusers durch!
Ich empfehle dir für deinen Computer und zum Verschlüsseln ein anderes Passwort zu nutzen, als z.B. für deinen Email-Account oder wo du dich sonst im Internet anmeldest. Das mag zwar etwas Gedächtnistraining sein, erhöht aber die Sicherheit. Du wirst dich schnell daran gewöhnen ein längeres Passwort einzugeben.
____________________
Der Unterschied von Debian zu Ubuntu ist u.a.: Dass folgend zusätzlich zum Benutzerpasswort vorher noch ein root-Benutzerkonto erstellt wird. Wozu dies dient, wird z.B. hier beschrieben:
Das root-Benutzerkonto wird auch Superuser oder privilegierter Benutzer genannt. Mit diesem Benutzerkonto können Sie die folgenden Aufgaben zur Systemadministration erledigen:
Diese uneingeschränkte Kraft des root-Benutzerkontos erfordert von Ihnen, dass Sie sich besonnen und verantwortungsvoll verhalten, wenn Sie es benutzen.
- Lesen, schreiben und löschen aller Dateien auf dem System unabhängig von deren Zugriffsrechten
- Setzen von Eigentümer und Zugriffsrechten jeglicher Dateien auf dem System
- Setzen des Passworts von jedem unprivilegierten Benutzer auf dem System
- Anmeldung an jedem Benutzerkonto ohne deren Passwort
![[Warnung]](https://lh3.googleusercontent.com/blogger_img_proxy/AEn0k_uaM-HsVXoV0xuxNTAFsPISz14PwA4ZMTzbc2pMeQ0Fk5BZD5zSFplaTuFCma7QgkYNqeyX4ucskkerfwWuOQCsFmmx-ELHYoCcadfh-2UCR2-LoS4vr3XjRXjoUo2XcUt51BSUPoDe=s0-d)
Warnung Teilen Sie das root-Passwort nie anderen mit.
Quelle: Kapitel 1. GNU/Linux-Lehrstunde
Gib dein sicheres Passwort ein. Enter.

Weil es so schön war, gleich nochmal.

Benutzer einrichten. Hier schreibst du deinen Vornamen rein, was völlig ausreichend ist. Du kannst auch deinen Spitznamen oder wie auch immer du dich nennen möchtest hinschreiben. Eintragen und Enter.
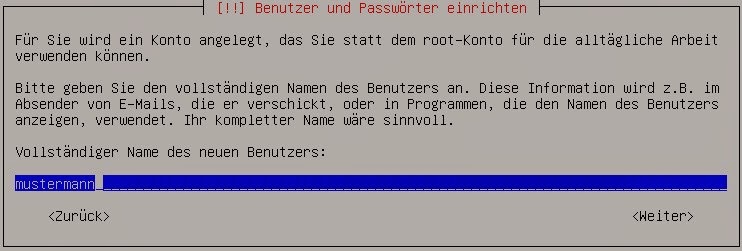
Folgenden Punkt kannst du wieder einfach mit Enter bestätigen.

Wähle ein anderes Passwort als für root!

Passwort Wiederholen.

Wähle Manuell.

Festplatte auswählen.

Neue Partitionstabelle erstellen. Wähle Ja.

Wähle FREIER SPEICHER.

Eine neue Partition erstellen.

Wichtige Info zur Boot-Partition
Jetzt wird die Boot-Partition angelegt. Auf dieser werden alle Daten des Kernel gespeichert. Dieser Bereich bleibt unverschlüsselt, da beim Start kein Programm geladen ist welches die Boot-Partition entschlüsseln könnte. Somit ist es zwingend erforderlich bei einem komplett verschlüsseltem Linux-System diese Partition zu erstellen!
Wenn eine neue Kernelversion zur Verfügung steht, wird sie in dieser Partition mit einer Größe von bis zu 35 MB gespeichert. In unregelmäßigen Abständen gibt es neue Kernelversionen. Der alte Kernel wird aber nicht ersetzt, sondern bleibt weiterhin auf der Boot-Partition. Somit füllt sich diese nach ein paar Monaten. Ist die Boot-Partition zu klein, kann das dazu führen dass sie nach einigen Kernelversionen so voll ist, dass kein neuer Kernel darauf Platz findet.
Theoretisch reicht es aus beim anlegen der Boot-Partition 500 MB einzutragen. Da ich aber einem Umsteiger nicht zumuten möchte den Kernel später selbst zu deinstallieren, lege ich bei dieser Anleitung die Boot-Partition mit 1 GB an! Dann hat man für die nächsten Jahre Ruhe.

Primär.

Anfang.

Wähle Einbindungspunkt.

Wähle /boot.

Siehe Einbindungspunkt ist nun /boot eingestellt. Anlegen der Partition beenden.
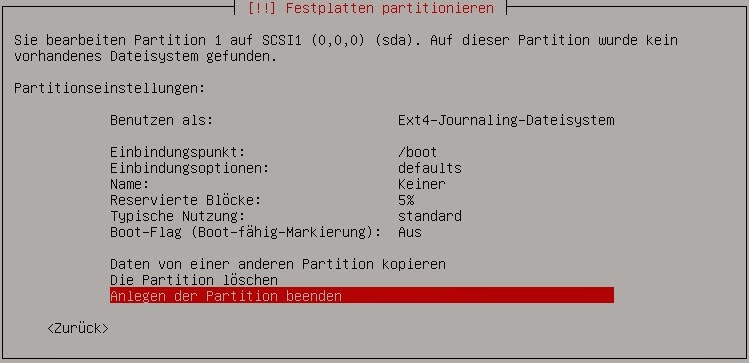
Wähle Verschlüsselten Datenträger konfigurieren.

Wähle Ja.

Wähle Verschlüsselte Datenträger erzeugen.

Wer schauen will welche Tasten gemeint sind, kann hier nochmal nachsehen: Bedeutung der Tastatur-Tasten. ;-)
Navigiere mit der Cursor-Taste (In diesem Fall ein Pfeil nach unten) zum FREIEN SPEICHER und drücke dann die lange Leertaste. Ist das Sternchen richtig beim FREIEN SPEICHER gesetzt, gehts weiter mit Enter.

____________________
Daten löschen und mit Zufallszahlen überschreiben
ubuntuusers:
"Es ist aus Sicherheitsgründen empfehlenswert, die Partition ein Mal mit Zufallszahlen zu überschreiben, vor allen Dingen, wenn auf dieser vorher unverschlüsselte Daten gespeichert waren. Ansonsten sind unter Umständen viele Dateien nach dem Verschlüsseln noch auslesbar."Ich empfehle dir auf jeden Fall die Daten zu löschen!
Allerdings kann der Löschvorgang, je nach Größe deiner Festplatte, bis zu mehren Tagen dauern!
____________________
Bei Daten löschen steht standardmäßig Ja. Wenn du dich dafür entschieden hast die Daten zu löschen, wähle Anlegen der Partition beenden.
Falls dir das Löschen zu lange dauert und du die Daten nicht löschen willst, navigiere zum Punkt Daten löschen und drücke Enter. Dann wird aus Ja ein Nein.

Wähle Ja.

Wähle Fertigstellen.

Habe Geduld und wähle Ja. ;-)

Solltest du Debian auf einem Netbook, Laptop oder Notebook installieren, achte darauf dass dieses mit Strom versorgt ist und auf keinen Fall während der Installation zuklappen!

Hier nochmal der Hinweis zum Sicherheits 1x1 von ubuntuusers!
Wie auch folgend im Bild steht:
"Eine gute Passphrase enthält eine Mischung aus Buchstaben, Zahlen und Satzzeichen. Passphrasen sollten empfohlenerweise eine Länge von 20 oder mehr Zeichen haben!"
Wähle ein anderes und vor allem längeres Passwort als das welches du für dich als Benutzer und für root angelegt hast!

Wiederhole die Verschlüsselungspassphrase.

Wähle, wie auf dem Bild zu sehen, unterhalb des verschlüsselten Volumen.
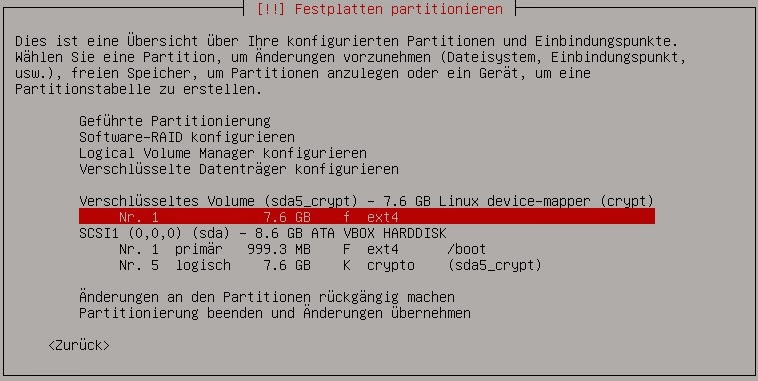
Wähle Einbindungspunkt.

Wähle / - Das Wurzeldateisystem.

Anlegen der Partition beenden.

Partitionierung beenden und Änderungen übernehmen.

Bei dieser Installation wird kein Swap-Speicher angelegt. Wähle Nein.

Ja und weiter gehts.

Wähle Nein.

Das bleibt dir überlassen. Ich wähle Nein.

Bei beiden ist das Sternchen standardmäßig gesetzt. Somit einfach mit Enter bestätigen.

Wähle Ja.

Glückwunsch! Du hast Debian erfolgreich verschlüsselt und installiert. :-)
CD aus Laufwerk entfernen. Weiter.

Gib deine Passphrase ein, welche du während der Eingabe nicht siehst! Eingeben und Enter. Erst danach folgt die Anmeldung mit deinem erstellten Benutzernamen.

Gib deinen Benutzernamen ein.

Dann das Passwort, welches du für dich als Benutzer angelegt hast. Damit ist nicht das root-Passwort gemeint.

Ich wünsche dir viel Spaß mit Debian!
Herzlichst
Emanuel
Debian Schnelleinstieg
• • • • • • • • • • • • • • • • • • • • • • • •
Das könnte dich auch interessieren:
➥ Kein Ton: Audio und Video - Debian Wheezy XFCE - Notebook
➥ Touchpad aktivieren - Debian Wheezy XFCE
➥ Parole: Could not initialise Xv output
• • • • • • • • • • • • • • • • • • • • • • • •
➥ Ubuntu 14.04 LTS verschlüsseln - Anleitung der Installation
➥ Debian - Gesamte Platte mit verschlüsseltem LVM - Anleitung der Installation
➥ TrueCrypt - Anleitung der Installation für Ubuntu
➥ Überwachung - Big Brother is watching you
➥ Emails verschlüsseln - Anleitung
• • • • • • • • • • • • • • • • • • • • • • • •


Keine Kommentare:
Kommentar veröffentlichen