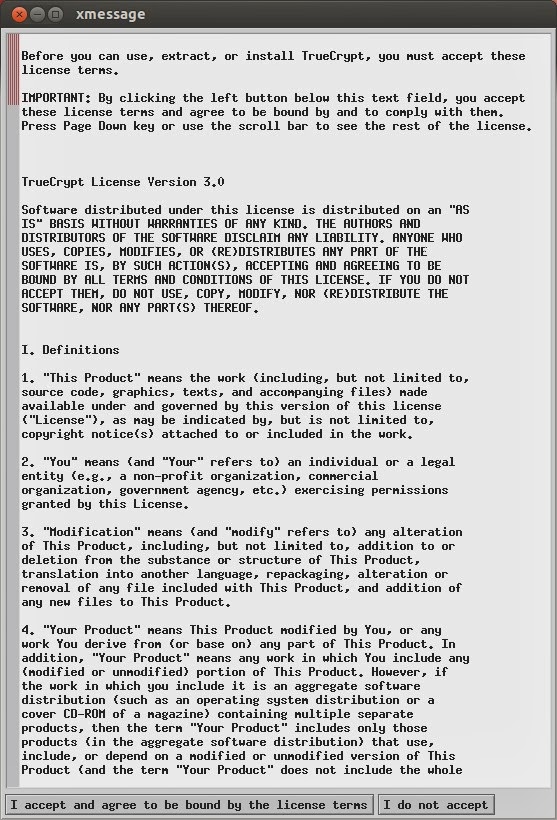▼▼▼ ACHTUNG ▼▼▼
Mit TrueCrypt lässt sich nur unter Windows das komplette System verschlüsseln!
Linux bietet z.B. bei Ubuntu die komplette Verschlüsselung bei der Alternate Installation an. Seit Ubuntu 12.10 gibt es keine Alternate CD mehr. Ubuntu 12.04 LTS ist die letzte Version, die nur mit der Alternate CD verschlüsselt werden kann.
Ich empfehle zum Verschlüsseln des Systems von Ubuntu die aktuelle 14.04 LTS Version. Damit kann
während der Installation Ubuntu ganz einfach verschlüssel werden.
Mit TrueCrypt kann man unter Linux z.B. Container erstellen oder externe Festplatten und USB-Sticks verschlüsseln.
Um beispielsweise die eigene mit TrueCrypt verschlüsselte externe Festplatte an einem anderen Computer zu öffnen muss TrueCrypt installiert sein, sonst ist kein Zugriff möglich!
Alle Daten, sei es auf einer externen Festplatte oder USB-Stick, gehen während dem Formatieren und dem Verschlüsselungsvorgang verloren! Unbedingt vorher Daten sichern!
Bevor z.B. ein USB-Stick verschlüsselt wird, sollte unbedingt vorher überlegt werden, mit welchem Dateisystem dieser angelegt wird! Wird dieser ausschließlich nur unter Linux verwendet, kann z.B. ext4 verwendet werden. Soll aber der USB-Stick auch unter Windows genutzt werden, ist FAT32 zu empfehlen! Allerdings wird bei FAT32 nur eine Dateigröße von bis zu 4 GB unterstützt.
▲▲▲ ACHTUNG ▲▲▲
Die offizielle Homepage von Truecrypt ist aktuell nicht mehr erreichbar. Somit kann Truecrypt von dort nicht mehr heruntergeladen werden. Als Alternative gibt es diese Seite:
truecrypt.ch
Ganz unten wählst du unter 32-bit/x86 oder 64-bit aus.
Klicke auf Datei speichern
Damit du verstehst was du gleich eintippst, steht unter jedem Befehl
in Hellgrau wie er sich zusammen setzt und was er bedeutet. Alle Befehle werden
fett gedruckt dargestellt.
Jetzt öffnest du das
Terminal. Dort wird dein Name stehen, folgend ersetzt durch
mustermann.
mustermann@ubuntu:~$
Jetzt gibst du folgenden Befehl ein.
mustermann@ubuntu:~$ sudo -s
[sudo = execute a command as another user, führe einen Befehl als ein anderer Benutzer durch] Nähere Infos hier: sudo
Jetzt musst du dein Passwort eingeben, welches du auch beim Anmelden
eingegeben hast. Achtung: Es wird nicht durch z.B. Sternchen angezeigt während du es eintippst. Es ist nichts zu sehen! Einfach eingeben und Enter drücken.
[sudo] password for mustermann:
Nun bist du Root. Standardmäßig werden Dateien die aus dem Internet heruntergeladen wurden im Ordner Downloads gespeichert. Somit wechsel einfach mit folgendem Befehl in den Ordner Downloads.
root@ubuntu:~# cd Downloads/
[cd = change the working directory, wechselt in ein beliebiges Verzeichnis]
Mit folgendem Befehl wird alles im Ordner Downloads angezeigt.
root@ubuntu:~/Downloads# ls
[ls = list directory contents, zeigt alle Dateien in einem Ordner an]
Dort wirst du auch die heruntergeladene Datei finden.
truecrypt-7.1a-setup-x86
Jetzt gibst du folgenden Befehl ein. Kleiner Tipp: Einfach sh eingeben, ein Leerzeichen und dann die ersten vier Buchstaben true jetzt drückst du die Tabulator-Taste und es wird automatisch ergänzt. So sparst du dir alles komplett per Hand einzugeben.
root@ubuntu:~/Downloads# sh truecrypt-7.1a-setup-x86
[sh = command interpreter, Programm ausführen]
Nachdem du den letzten Befehl mit Enter bestätigt hast, öffnet sich folgendes Fenster.
Klicke auf
Install TrueCrypt
Klicke auf
I accept...
Klicke auf
OK
Einfach
Enter drücken. Das Fenster schließt sich.
TrueCrypt ist jetzt erfolgreich installiert!
Erster Start unter Ubuntu
Klicke auf die Dash-Startseite und gebe truecrypt ein, die ersten Buchstaben sollten reichen, schon erscheint die gewünschte Anwendung. Klicke auf das Symbol. TrueCrypt wird sofort gestartet.
Das Symbol wird nun auch im Launcher angezeigt. Um später noch schneller darauf zugreifen zu können, mach ein Rechtsklick darauf und klicke Im Starter behalten.
Will man z.B. unter Ubuntu auf einen verschlüsselten USB-Stick zugreifen, wird als erstes das Passwort zum entschlüsseln verlangt.
Als zweites das Passwort womit du dich auch an deinem System anmeldest. Vorausgesetzt du bist der Administrator deines Systems. Erst danach hast du vollen Zugriff auf deine verschlüsselte Partition.
Ich wünsche dir viel Spaß mit TrueCrypt! Im Internet gibt es zahlreiche Anleitungen wie man mit TrueCrypt Container erstellt und beispielsweise Festplatten verschlüsselt.
Herzlichst
Emanuel
• • •
• • • • • • • • • • • • • • • • • • • • •
Das könnte dich auch interessieren:
• • •
• • • • • • • • • • • • • • • • • • • • •